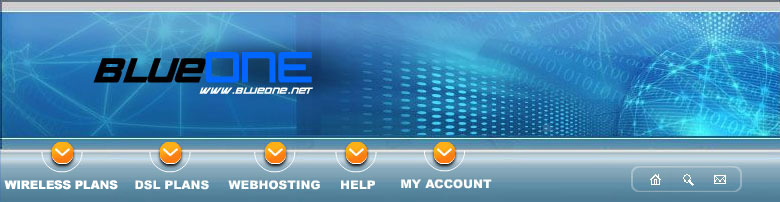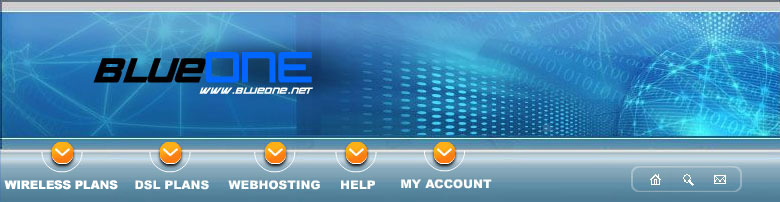|
Windows NT 4.0 Dial-up Setup
NOTE
You may need your Windows NT installation disk and administrative rights on machine.
Installing RAS and TCP/IP
Installing the TCP/IP Protocol
Open your "Control Panel" (Start, Settings Control Panel).
Go to the "Network Applet". From the tabs at the top choose "Protocols". Add the "TCP/IP" protocol.
If it is already present on the list of Network Protocols then skip to the next step. Click the "Add" button and select
"TCP/IP" Protocol from the list. You will be prompted to type in the path of the installation cd. (eg D:\I386)... Once
the file copy is complete continue to the next step... do NOT click "Ok".
Install Remote Access Services (RAS)
Once TCP/IP is installed click on the "Services" tab. Add the "Remote
Access Service". If it is already present, proceed to Step 3. Click the "Add" button, select "Remote Access Service"
from the list and click "Ok". You may be prompted to type in that path of your installation Cd (eg D:\I386). Once the file-copy
is complete, you should see the Remote Access Setup window. Displayed here should be a Port and Device which represent your modem. If this
window is blank then proceed to Step 3. Otherwise proceed to Step 4.
Installing a RAS device (modem)
If there's no modem installed the you will get the Add RAS device panel automatically.
If not then on the Remote Access Setup window, click the "Add " button. You will see the "Add RAS Device" panel.
Click the "Install modem" button. This will start a wizard to guide you through the modem installation process. Follow the
wizard Instructions carefully. If the wizard doesn't detect your modem, then feel free to choose one from list and select the correct com port.
Configuring RAS to use the TCP/IP protocol
On the Remote Access Setup window click the Network button. You will see a list of the
available Dial-out Protocols:
TCP/IP
IPX/SPX Compatible
NetBEUI
Check the "TCP/IP" box and click "Ok".
On the Remote Access Setup box click the Continue button. Once you've completed adding RAS to the Services tab click "Ok".
Windows NT will review your bindings and update your system and eventually prompt you to restart. Allow your computer to restart and then proceed
to the following steps.
Creating a Phonebook Entry and Dialing
Creating a phone book entry
Open up My Computer and double-click on Dial-Up Networking. You should see a message prompting
you to click Ok to add a phone book entry. Click Ok. This will begin the new Phone book Entry wizard: Name the new phonebook entry
"Blueone.net" and click Next... Check the first 2 box ("I am calling the Internet" and "Send the plain my plain
text password if that's the only way to connect. Click Next. Fill in the number appropriate for your location and click Finish
Create a shortcut to Blueone.net Click on the "More" button and choose "Create shortcut to entry" This will bring
up a the Create Dial-Up Shortcut Window where you can click Ok to save the shortcut on your desktop.
Dialing and Logging In Using the shortcut will allow you to log on to Blueone.net and Run your Internet Programs. When
you use that shortcut or corresponding phonebook entry for the first time, you will be prompted for a username and password. Your current
Windows NT username will be the default and should be replaced by your BlueOne username. (Note: It is necessary to include ".ppp"
after your UserID). Fill in your password and check the save password box if you wish to avoid typing it in each time. There is a blank for Domain.
This is for logging on to a Windows NT domain not an Internet domain... it must be left blank. Once connected the Dial-Up connection monitor
icon will appear next to the clock in the taskbar and indicate your current line speed (eg 53,333bps).
Hanging up When you are finished with your BlueOne session, right-click the Dial-Up Networking Monitor (next to the clock in the taskbar)
and choose Hangup to hang up your BlueOne connection.
Trouble-Shooting
Log-in is not successful and BlueOne hangs up on you.
Go to My Computer and then Dial-Up Networking. Select BlueOne in the phonebook , click the "More" button and choose "Edit
entry and modem properties" Click on the "Security" tab... be sure that Accept any authentication including clear text is checked.
|